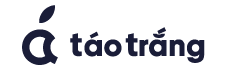Cách Kết Nối iPhone Với Macbook, Bạn Đã Biết Cách Chi Tiết Chưa?
Cách kết nối iPhone với Macbook chi tiết, giúp bạn lưu trữ dữ liệu được đảm bảo và làm việc hiệu quả. Một người sở hữu nhiều thiết bị Apple như iPhone, Macbook thì không biết cách kết nối, quả thật là điều đáng tiếc, bạn có thể bỏ lỡ những trải nghiệm thú vị và hữu ích. Vậy, còn chần chờ gì mà không tham khảo bài viết ngay sau đây để biết cách chi tiết và đầy đủ kết nối iPhone với Macbook của bạn.
Lợi Ích Của Việc Kết Nối iPhone Với Macbook

Kết nối iPhone và Macbook, sự đồng bộ đó giúp ích cho người dùng như sau:
- Truy cập và quản lý các tệp tin nhạc, hình ảnh, video, ứng dụng…
- Nếu 1 tròng thiết bị bị mất dữ liệu thì thiết bị còn lại sẽ giúp sao lưu.
- Bạn có thể gọi, nhận cuộc gọi trực tiếp trên MacBook khi kết nối với iPhone.
- Trình chiếu màn hình điện thoại iPhone lên MacBook xem thông tin dễ hơn.
- Sao chép nội dung từ iPhone lên Mac nhanh chóng.
Ngoài ra, khi kết nối iPhone với Macbook, bạn có thể sử dụng MacBook như một bộ điều khiển từ xa để chụp ảnh và quay video trên iPhone. Điều này rất hữu ích khi bạn muốn chụp ảnh selfie hoặc nhóm, hoặc khi bạn muốn ghi lại video từ một góc độ khác mà không cần chạm vào iPhone. Chia sẻ kết nối Internet. Bạn đang sử dụng một kết nối Internet không dây trên iPhone và cần chia sẻ nó với MacBook. Sử dụng tính năng “Chia sẻ internet” trên iPhone để MacBook có thể kết nối và sử dụng Internet từ iPhone.
4 Cách Kết Nối iPhone Với Macbook (Mac) Của Bạn Nhanh Chóng

Bạn đang sở hữu cả một chiếc iPhone và một chiếc MacBook. Và bạn muốn biết cách kết nối hai thiết bị này một cách nhanh chóng để chia sẻ dữ liệu và tận hưởng trải nghiệm liền mạch? May mắn thay, có nhiều cách để kết nối iPhone của bạn với Macbook một cách dễ dàng và tiện lợi. Dưới đây là 4 cách kết nối nhanh chóng giữa iPhone và Macbook, giúp bạn truyền tải dữ liệu, đồng bộ hóa thông tin và thậm chí điều khiển iPhone từ Macbook một cách dễ dàng. Hãy cùng tìm hiểu và khám phá các phương pháp này để tối ưu hóa tính năng của hai thiết bị này.
Lưu Ý Trước Khi Kết Nối iPhone Với Macbook
- Hệ điều hành của hai thiết bị được cập nhật theo phiên bản mới nhất.
- iPhone và Macbook đều sử dụng cùng một tài khoản Apple
- Tài khoản Apple ID đang hoạt động, và kết nối chung một mạng Internet.
Hướng Dẫn Cách Kết Nối iPhone Với Macbook Bằng Cáp USB
- B1: Dùng cáp sạc USB – Lightning kết nối giữa hai thiết bị.
- B2: Sử dụng cáp sạc Type C – Lightning, bạn sẽ phải dùng Dock chuyển đổi.
Tin Tức: Tại Sao Bạn Nên Dán PPF Cho iPhone Thay Vì Dùng Ốp Lưng?
Hướng Dẫn Cách Kết Nối iPhone Với Macbook Bằng AirDrop

- B1: Cài Đặt > Bluetooth > Bật Bluetooth trên iPhone và Macbook.
- B2.1: Bật AirDrop trên Mac: Tại cửa sổ tìm kiếm Finder bạn chọn “Go”.
- B2.2: Kéo chuột xuống các tùy chọn bên dưới Click vào “AirDrop”.
- B2.3: Bật BlueTooth > Allow me to be discovered > Everyone.
- B3.1: Bật AirDrop trên iPhone: Chạm vào “AirDrop” để chế độ “Mọi người”
- B3.2: Hãy đảm bảo rằng iPhone đặt gần với Macbook.
- B4: Đợi khoảng 5 giây iPhone kết nối với Macbook.
- B5: Chọn “Tệp nào muốn gửi” > Chạm vào biểu tượng chia sẻ.
- B6: Chọn thiết bị Mac của tôi > Gửi.
Tin Tức: iPhone Không Cập Nhật Được iOS Phải Làm Sao?
Hướng Dẫn Kết Nối iPhone Với Macbook Bằng iCloud
- B1: Trên iPhone của bạn: Cài Đặt > Nhấn “Apple ID” và chọn “iCloud”.
- B2: Chọn tất cả các ứng dụng, dữ liệu bạn muốn đồng bộ hóa với iCloud.
- B3: Trên máy Mac của bạn: Menu > Tùy chọn hệ thống > iCloud.
- B4: Đăng nhập bằng Apple ID và mật khẩu của bạn.
- B5: Chọn các ứng dụng bạn muốn đồng bộ hóa với iCloud.
Hướng Dẫn Cách Kết Nối iPhone Với Macbook Bằng Wifi
Bạn cần kết nối cả hai thiết bị với mạng Wifi hiện có. Sau đó kết nối iPhone với máy Mac bằng cáp kết nối đi kèm. Bạn ấn vào Finder trên MacBook. Trên iPhone, bạn chọn Vị trí > ấn vào Tin cậy. Nhấn nút Hiển thị iPhone này khi trên mạng Wi-Fi. Bạn cần bật dữ liệu di động trên iPhone, Cài Đặt > Điểm truy cập cá nhân > Cho phép người khác kết nối. Cuối cùng, bạn chọn biểu tượng mạng Internet trên thanh menu ở Macbook > Wifi > ấn vào tên mạng ở Điểm truy cập cá nhân.
Bạn nghĩ sao về các cách kết nối iPhone này với Mac?
Chia sẻ bài viết này cho mọi người nếu thấy hữu ích. Đón xem thông tin mới nhất về hướng dẫn, thủ thuật và dịch vụ trên Website, Fanpage Táo Trắng của Cửa hàng. Táo Trắng, chuyên cung cấp dịch vụ thay pin, vệ sinh, sửa chữa iPhone và các sản phẩm của Apple. Cám ơn bạn đã dành thời gian cho bài viết này.