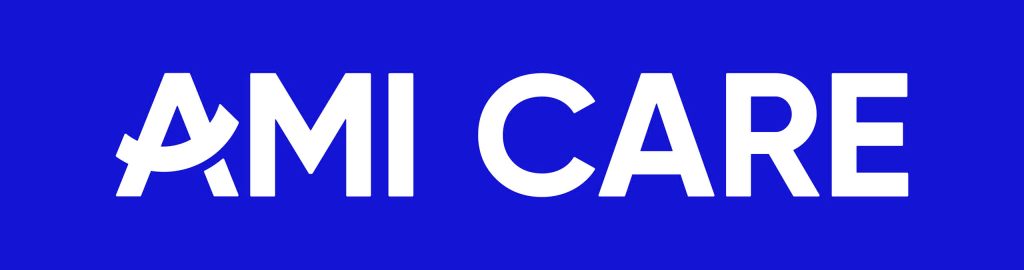Sao Lưu MacBook Với Time Machine, iCloud – Hướng Dẫn Chi Tiết
Sao lưu MacBook không chỉ giúp bạn bảo vệ dữ liệu mà còn tiết kiệm thời gian và công sức khi gặp sự cố. Hãy tưởng tượng bạn có thể khôi phục lại toàn bộ hệ thống và dữ liệu chỉ trong vài phút sau khi gặp lỗi. Trong bài viết này, chúng tôi sẽ hướng dẫn bạn cách sử dụng Time Machine và iCloud để sao lưu MacBook một cách toàn diện và hiệu quả nhất, giúp bạn luôn sẵn sàng đối phó với mọi tình huống.

Tại Sao Bạn Nên Sao Lưu MacBook Của Mình ?
Việc sao lưu máy Mac là vô cùng quan trọng để bảo vệ dữ liệu của bạn trước những rủi ro tiềm ẩn. Sao lưu thường xuyên sẽ giúp bạn tránh mất mát dữ liệu do lỗi ổ cứng, xóa nhầm. Phần mềm bị hỏng, thiết bị bị đánh cắp hoặc hư hỏng vật lý. Hơn nữa, khi chuyển sang MacBook mới. Bản sao lưu sẽ giúp bạn dễ dàng di chuyển tất cả dữ liệu cá nhân và ứng dụng một cách nhanh chóng và thuận tiện. Đảm bảo quá trình chuyển đổi diễn ra suôn sẻ và không gặp trở ngại.
5 Cách Sao Lưu MacBook Của Bạn Nhanh – Gọn – Chuẩn
Người dùng MacBook có nhiều lựa chọn sao lưu. Bao gồm cả các công cụ tích hợp sẵn của Apple và các ứng dụng từ bên thứ ba.
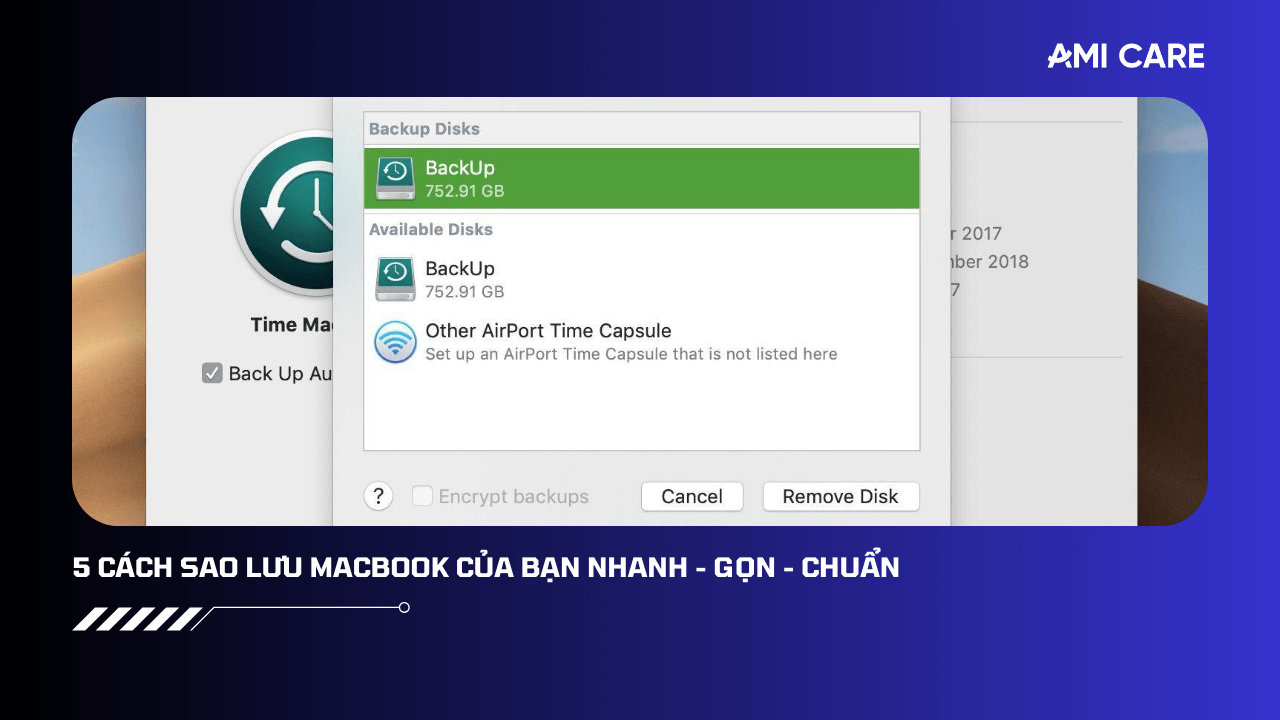
1. Sử Dụng Time Machine Sao Lưu Macbook
Để sao lưu toàn bộ dữ liệu máy Mac. Bạn có thể sử dụng công cụ tích hợp Time Machine với một ổ SSD ngoài (khuyến nghị do tốc độ và độ tin cậy cao hơn ổ cứng thông thường). Đầu tiên, kết nối ổ SSD với máy Mac. Mở Cài đặt hệ thống > Chung > Time Machine, nhấp Thêm đĩa sao lưu và chọn ổ SSD. Nhấp Thiết lập đĩa, bật Mã hóa sao lưu, tạo mật khẩu và nhấp Xong. Nhấp Xóa đĩa để bắt đầu sao lưu. Time Machine sẽ tự động sao lưu dữ liệu. Bạn có thể tùy chỉnh Time Machine bằng cách loại trừ các thư mục không cần thiết. Trong Tùy chọn > + > chọn thư mục > Loại trừ. Và điều chỉnh tần suất sao lưu (trong Tùy chọn > Tần suất sao lưu).
2. Sao Lưu Macbook Vào iCloud
Lưu ý rằng bạn không thể sao lưu toàn bộ máy Mac lên iCloud. Mà chỉ có thể đồng bộ hóa dữ liệu từ các ứng dụng và tính năng với iCloud. Việc này cho phép bạn truy cập ảnh, tệp và các nội dung quan trọng khác trên mọi thiết bị Apple và iCloud.com khi đăng nhập cùng một Tài khoản Apple,. Đảm bảo bạn không mất dữ liệu quan trọng nếu máy Mac gặp sự cố. Để đồng bộ hóa, hãy mở Cài đặt hệ thống. Chọn iCloud. Nhấp vào “Xem tất cả” để chọn ứng dụng cần đồng bộ hóa. Sau đó bật “iCloud Drive” và chọn “Đồng bộ hóa máy Mac này và Thư mục Màn hình nền & Tài liệu”.
Đọc Thêm:
- Nguyên Nhân Và Cách Khắc Phục Macbook Bị Nóng
- Cách Bật Chế Độ Tiết Kiệm Pin Trên Macbook Và Cách Dùng Sao Cho Hiệu Quả
- Hướng Dẫn Chi Tiết Cách Phát Wifi Trên Macbook Của Bạn (Cho Mọi Phiên Bản macOS)
3. Sao Lưu Dữ Liệu Thủ Công Vào Ổ Đĩa Ngoài
Để kiểm soát tốt hơn dữ liệu được sao lưu và tránh sao lưu những dữ liệu không cần thiết, bạn có thể sao lưu thủ công các tệp quan trọng vào ổ đĩa ngoài hoặc dịch vụ lưu trữ đám mây. Đầu tiên, kết nối ổ đĩa ngoài với máy Mac và định dạng nó bằng Disk Utility hoặc đăng nhập vào dịch vụ đám mây ưa thích của bạn. Sau đó, xác định và chọn các tệp quan trọng, chẳng hạn như tài liệu, ảnh và tệp tải xuống. Cuối cùng, kéo và thả các tệp đã chọn vào ổ đĩa ngoài hoặc tải chúng lên dịch vụ đám mây.
4. Tạo Bản Sao Có Thể Khởi Động
Mặc dù sao lưu và khôi phục bằng Time Machine là lựa chọn phổ biến, bản sao có thể khởi động cung cấp giải pháp hiệu quả hơn khi cần phục hồi hệ thống nhanh chóng. Bản sao này sao chép toàn bộ ổ đĩa hệ thống, bao gồm hệ điều hành, ứng dụng, cài đặt và tệp, cho phép bạn khởi động máy Mac trực tiếp từ bản sao khi gặp sự cố. Bạn có thể tạo bản sao có thể khởi động bằng ứng dụng Disk Utility tích hợp sẵn của macOS.
Đầu tiên, kết nối ổ cứng ngoài với máy Mac. Mở Disk Utility, chọn ổ cứng ngoài và nhấp vào “Xóa”. Chọn định dạng APFS. Sau đó, chọn ổ đĩa ngoài vừa xóa, nhấp vào “Khôi phục”. Cọn ổ đĩa hệ thống của MacBook làm nguồn và nhấp “Khôi phục”. Khi hoàn tất. Nhấp vào “Xong” và tháo ổ đĩa ngoài trước khi ngắt kết nối. Ngoài ra, bạn có thể sử dụng các phần mềm sao chép chuyên dụng như Carbon Copy Cloner hoặc SuperDuper! để tạo bản sao có thể khởi động.
5. Sử Dụng Công Cụ Sao Lưu Của Bên Thứ Ba Cho Macbook
Để có trải nghiệm sao lưu tùy chỉnh và linh hoạt hơn Time Machine. Bạn có thể lựa chọn các phần mềm sao lưu Mac của bên thứ ba như Carbonite hay Get Backup Pro. Các công cụ này cung cấp các tính năng nâng cao. Đặc biệt hữu ích cho người dùng cần sao lưu ngoài trang web, lập lịch trình phức tạp hoặc bảo mật tăng cường. Bạn chỉ cần tải xuống ứng dụng, đăng nhập hoặc tạo tài khoản. Chọn dữ liệu cần sao lưu và để ứng dụng tự động xử lý phần còn lại.

Cách Xác Minh Và Khôi Phục Bản Sao Lưu MacBook Của Bạn
Việc xác minh tính toàn vẹn của bản sao lưu Mac định kỳ là điều cần thiết để đảm bảo khả năng khôi phục dữ liệu khi cần. Để xác minh bản sao lưu Time Machine. Hãy truy cập Cài đặt hệ thống > Cài đặt chung > Time Machine và kiểm tra các tệp sao lưu. Đối với iCloud, đăng nhập vào iCloud.com và xác nhận dữ liệu trong iCloud Drive và Ảnh. Sau khi xác minh, việc khôi phục từ Time Machine rất đơn giản. Trong khi với iCloud, chỉ cần đăng nhập để truy cập dữ liệu đã đồng bộ hóa.
Tóm lại, việc sao lưu dữ liệu trên Macbook trở nên dễ dàng hơn bao giờ hết với các phương pháp đa dạng kể trên, giúp bạn bảo vệ dữ liệu khỏi những sự cố bất ngờ và khôi phục khi cần thiết. Hãy lựa chọn phương pháp phù hợp nhất với nhu cầu của bạn để luôn sẵn sàng đối mặt với mọi thách thức liên quan đến dữ liệu.
Bạn còn bất kỳ câu hỏi nào cần giải đáp? Đừng ngần ngại để lại bình luận bên dưới.