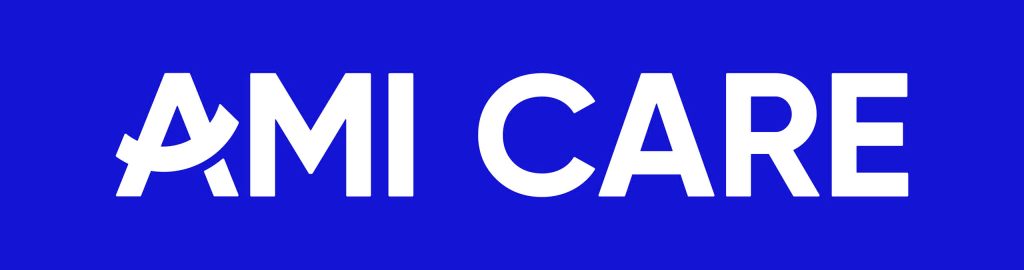Hướng Dẫn Chi Tiết Cách Sao Lưu, Chuyển Ảnh Từ iPhone Vào Ổ Cứng Di Động
Bạn đã biết cách sao lưu, chuyển ảnh từ iPhone vào ổ cứng ngoài chưa ? Sao lưu ảnh là giải pháp giúp bạn bảo vệ những kỷ niệm quý giá của mình. Với hướng dẫn chi tiết này, bạn có thể sao lưu một cách bài bản vào ổ cứng di động, giúp bạn tránh khỏi nguy cơ mất ảnh do hỏng hóc thiết bị, cập nhật phần mềm lỗi hoặc các sự cố không mong muốn khác.
![cach-sao-luu-chuyen-anh-tu-iphone-sang-o-dia-ngoai2025 [Táo Trắng] Hình Đại Diện](https://taotrang.vn/wp-content/uploads/2025/04/cach-sao-luu-chuyen-anh-tu-iphone-sang-o-dia-ngoai1.jpg)
Bạn Cần Gì Để Chuyển Ảnh Từ iPhone Sang Ổ Đĩa Ngoài ?
Để sao chép ảnh từ iPhone sang ổ cứng ngoài, bạn cần:
iPhone chạy iOS 13 trở lên để hỗ trợ truyền trực tiếp qua USB. Một ổ đĩa ngoài đã được format theo một trong các chuẩn APFS (bao gồm cả mã hóa), macOS Extended (HFS+), exFAT, FAT32 hoặc FAT (ví dụ: ổ SSD di động SSK).
Tùy thuộc vào đời iPhone và cổng kết nối của ổ cứng, bạn có thể cần thêm bộ chuyển đổi Lightning sang USB, hub USB. Hoặc cáp USB-C sang USB (đặc biệt cho iPhone 15 trở lên). Bên cạnh đó, bạn vẫn có thể sử dụng máy tính (Mac hoặc Windows) và cáp phù hợp như một phương án thay thế.
Cách Sao Lưu, Chuyển Ảnh Từ iPhone Vào Ổ Cứng Di Động
Chuyển ảnh từ iPhone sang ổ đĩa ngoài có nhiều cách tiếp cận đơn giản. Hãy lựa chọn phương pháp phù hợp nhất với bạn.
![cach-sao-luu-chuyen-anh-tu-iphone-sang-o-dia-ngoai2025 [Táo Trắng] Hình Đại Diện](https://taotrang.vn/wp-content/uploads/2025/04/cach-sao-luu-chuyen-anh-tu-iphone-sang-o-dia-ngoai2.jpg)
1. Cách Sao Lưu, Chuyển Ảnh Từ iPhone Vào Ổ Cứng Ngoài Trực Tiếp
Để di chuyển ảnh nhanh chóng và dễ dàng từ iPhone sang ổ đĩa ngoài. Hãy kết nối trực tiếp ổ đĩa với iPhone bằng bộ chuyển đổi phù hợp (Lightning hoặc USB-C), sau đó sử dụng ứng dụng Tệp.
Trong ứng dụng Ảnh, chọn các ảnh hoặc video mong muốn. Nhấn nút chia sẻ, chọn “Xuất bản gốc chưa chỉnh sửa”. Sau đó điều hướng đến ổ đĩa ngoài đã kết nối trong ứng dụng Tệp và nhấn “Lưu”. Sau khi hoàn tất, bạn có thể xóa ảnh trên iPhone để giải phóng dung lượng sau khi đã xác minh chúng được lưu trữ an toàn trên ổ đĩa ngoài. Đây là một phương pháp tiện lợi khi bạn đang di chuyển và cần sao lưu ảnh một cách nhanh chóng.
2. Cách Sao Lưu, Chuyển Ảnh Từ iPhone Vào Ổ Cứng Ngoài Bằng iCloud
Để xuất ảnh và video iCloud sang ổ đĩa ngoài. Bạn có thể thực hiện theo hai phương pháp tùy thuộc vào tình trạng dung lượng lưu trữ trên thiết bị của mình.
Nếu iPhone của bạn có đủ dung lượng. Hãy truy cập Cài đặt > [Tên của bạn] > iCloud > Ảnh và chọn “Tải xuống và Giữ bản gốc”. Sau đó chuyển các tệp đã tải xuống sang ổ đĩa ngoài.
Trong trường hợp dung lượng iPhone hạn chế. Bạn có thể sử dụng máy Mac hoặc PC để sao chép trực tiếp toàn bộ thư viện ảnh iCloud. Đối với người dùng MacBook, hãy kết nối ổ đĩa ngoài. Truy cập trang web iCloud, đăng nhập bằng tài khoản Apple của bạn. Chọn ảnh và video mong muốn (hoặc chọn tất cả bằng Command+A). Nhấp vào nút tải xuống và chọn ổ đĩa ngoài làm đích lưu trữ. Lưu ý đảm bảo kết nối internet ổn định trong quá trình tải xuống.
Đọc Thêm:
- Làm Sao Để Bảo Vệ Dữ Liệu iPhone Khỏi Những “Tên Trộm” ?
- Cách Sử Dụng Visual Intelligence Trên iPhone 15 Pro
- Cách Tạm Dừng Quay Video Trên iPhone
3. Cách Sao Lưu, Chuyển Ảnh Từ iPhone Vào Ổ Cứng Ngoài Bằng Mac Hoặc PC Windows
Chuyển ảnh từ iPhone sang ổ cứng ngoài rất đơn giản nhờ các công cụ tích hợp trên macOS và Windows. Với macOS, hãy dùng ứng dụng Image Capture sau khi kết nối iPhone (đảm bảo màn hình bật) và ổ cứng ngoài qua cáp.
- Chọn iPhone trong Image Capture, chọn ảnh.
- Chỉ định ổ cứng ngoài làm nơi lưu trữ qua menu “Nhập vào” hoặc “Khác”.
- Rồi nhấn “Tải xuống”. Tương tự, trên Windows, bạn có thể dùng ứng dụng Ảnh.
- Kết nối iPhone và ổ cứng ngoài qua USB > Chọn “Nhập” trong Ảnh.
- Rồi chọn “Từ thiết bị được kết nối” để chuyển ảnh đến ổ cứng ngoài.
![cach-sao-luu-chuyen-anh-tu-iphone-sang-o-dia-ngoai2025 [Táo Trắng] Hình Đại Diện](https://taotrang.vn/wp-content/uploads/2025/04/cach-sao-luu-chuyen-anh-tu-iphone-sang-o-dia-ngoai3.jpg)
Phải Làm Gì Nếu Ổ Đĩa Ngoài Không Hiển Thị Trên iPhone ?
Để khắc phục tình trạng ổ đĩa ngoài không hiển thị trong ứng dụng Tệp trên iPhone, hãy thực hiện tuần tự các bước sau:
- Đảm bảo kết nối vật lý ổn định bằng cách rút và cắm lại bộ chuyển đổi, hub hoặc cáp.
- Kiểm tra nguồn điện cung cấp cho ổ đĩa. Đặc biệt với các ổ cứng lớn, bằng cách sử dụng hub USB có nguồn nếu cần.
- Xác minh định dạng ổ đĩa là FAT32 hoặc exFAT và định dạng lại trên máy tính nếu cần (sau khi sao lưu dữ liệu).
- Cập nhật phiên bản iOS mới nhất để đảm bảo khả năng tương thích tối ưu.
- Trong nhiều trường hợp, việc kiểm tra kết nối đơn giản có thể giải quyết vấn đề nhanh chóng.
Với hướng dẫn chi tiết này, AMI CARE tin rằng bạn sẽ không còn lo lắng về việc mất dữ liệu ảnh nữa. Hãy thực hành ngay hôm nay để bảo vệ những kỷ niệm của mình. Và đừng quên theo dõi BLOG của AMI CARE để không bỏ lỡ những bài viết mới nhất, những thủ thuật hay và những thông tin công nghệ cập nhật nhé!