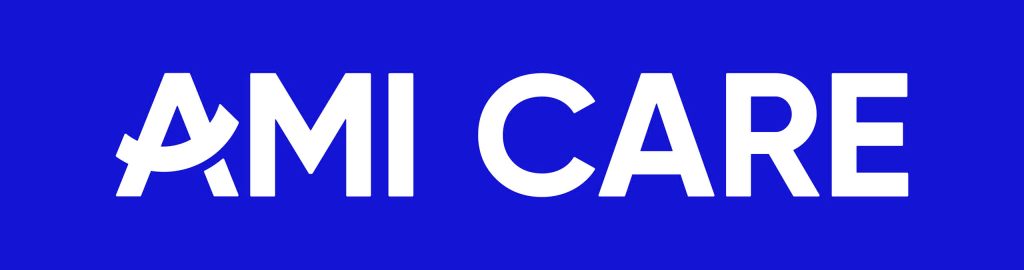Cách Khắc Phục Sự Cố Hao Pin Trên macOS Sequoia
Hao pin trên macOS Sequoia có phải là nỗi lo lắng của bạn sau khi cập nhật hệ điều hành mới ? Nhiều người dùng Mac cũng đang gặp phải tình trạng tương tự như vậy. Đừng lo ! Hãy cùng tìm hiểu nguyên nhân và các giải pháp giải quyết hiệu quả trong bài viết này.

macOS Sequoia Có Gay Hao Pin Không?
Việc phát hành macOS Sequoia đã dấy lên lo ngại về vấn đề hao pin bất thường, với nhiều người dùng trên các diễn đàn như Apple Discussions báo cáo tình trạng pin Mac tụt nhanh chóng. Mặc dù MacBook thường có thời lượng pin từ 10 đến 12 giờ sau mỗi lần sạc, nhưng nhiều người dùng gặp phải tình trạng pin giảm 2-3% chỉ trong vài phút và hiện tượng giật lag đáng kể trên MacBook Air sau khi cập nhật lên macOS Sequoia.
Mặc dù các bản cập nhật macOS thường giới thiệu các tính năng mới, nhưng đôi khi chúng cũng có thể gây ra lỗi ảnh hưởng đến hiệu suất pin, bao gồm việc sụt pin nhanh chóng trong quá trình sử dụng thông thường, hao pin quá mức ở chế độ ngủ và mức tiêu thụ năng lượng cao hơn của các ứng dụng.
Tuy nhiên, Apple thường khắc phục những vấn đề này trong các bản cập nhật tiếp theo. Ngoài ra, cần lưu ý rằng macOS Sequoia không phải lúc nào cũng là nguyên nhân duy nhất gây hao pin, vì một số yếu tố khác cũng có thể góp phần vào vấn đề này.

Tại Sao Pin Macbook Của Tôi Hết Nhanh Như Vậy?
Pin MacBook của bạn có thể hết nhanh do nhiều nguyên nhân, bao gồm:
- Các tiến trình nền hoạt động sau khi cập nhật hệ điều hành.
- Ứng dụng không tương thích.
- Cài đặt hiển thị tiêu tốn nhiều năng lượng (độ sáng cao, hình nền động).
- Sức khỏe pin giảm do tuổi thọ hoặc quá trình sử dụng.
- Chạy các tác vụ nặng (chỉnh sửa video, chơi game).
- Tình trạng quá nhiệt do đặt máy trên bề mặt cản trở lưu thông không khí.
11 Cách Khắc Phục Sự Cố Hao Pin Của macOS Sequoia
Dưới đây là một số giải pháp khắc phục sự cố hao pin trên macOS Sequoia:

1. Giải Phóng RAM Mac
Khi RAM gần đầy, máy Mac sẽ chuyển dữ liệu sang ổ SSD, dẫn đến tiêu tốn nhiều năng lượng hơn. Để giải phóng RAM, hãy xác định các ứng dụng tiêu thụ nhiều năng lượng bằng cách kiểm tra mục “Sử dụng năng lượng đáng kể” trong biểu tượng pin trên thanh menu và tab “Năng lượng và CPU” trong Activity Monitor.
Từ đó, bạn có thể buộc đóng các ứng dụng ngốn nhiều tài nguyên này bằng cách chọn chúng trong Activity Monitor và nhấn “Force Quit”. Việc thường xuyên theo dõi mức sử dụng tài nguyên trong Activity Monitor, đặc biệt khi máy Mac chạy chậm hoặc quá nóng, sẽ giúp đảm bảo hiệu suất tối ưu và ngăn chặn tình trạng hao pin quá mức.
2. Kiểm Tra Tình Trạng Pin Của Máy Mac
Để kiểm tra tình trạng pin MacBook, bạn có thể thực hiện các bước sau:
- Nhấp vào logo Apple > Cài đặt hệ thống > Chung.
- Giới thiệu > Báo cáo hệ thống > Nguồn. Tại mục “Thông tin tình trạng pin”.
- Bạn sẽ thấy thông tin về số chu kỳ pin, tình trạng pin và dung lượng tối đa.
Lưu ý tham số “Condition” để biết tình trạng pin hiện tại:
- “Bình thường” (pin hoạt động tốt).
- “Thay thế sớm” (pin hoạt động nhưng dung lượng giảm).
- “Thay thế ngay” (pin hỏng, cần thay thế)
- “Pin dịch vụ” (pin không chính hãng hoặc gây hại, cần thay thế ngay).
Dựa trên thông tin này, bạn có thể đưa ra quyết định phù hợp về việc bảo trì hoặc thay thế pin.
3. Điều Chỉnh Cài Đặt Hiển Thị
Để tiết kiệm pin cho MacBook, bạn có thể điều chỉnh cài đặt hiển thị bằng cách truy cập vào logo Apple > Cài đặt hệ thống > Hiển thị. Tại đây, hãy giảm độ sáng màn hình. Bật tính năng Tự động điều chỉnh độ sáng. Và sử dụng chế độ tối để giảm tiêu thụ năng lượng. Ngoài ra, tránh sử dụng hình nền động vì chúng tiêu tốn nhiều pin. Với những điều chỉnh này, MacBook của bạn sẽ hoạt động hiệu quả hơn và kéo dài thời lượng pin.
4. Điều Chỉnh Cài Đặt Màn Hình Khóa
Để tối ưu hóa thời lượng pin, bạn cần điều chỉnh cài đặt Màn hình khóa. Hãy tắt thông báo trên Màn hình khóa bằng cách vào Cài đặt hệ thống. Chọn Thông báo và tắt “Cho phép thông báo khi màn hình bị khóa” để màn hình không sáng lên mỗi khi có cảnh báo. Tiếp theo, truy cập Cài đặt hệ thống. Vào Màn hình khóa và điều chỉnh thời gian cho “Tắt màn hình khi không hoạt động bằng pin” (ví dụ: 5 phút) để tránh giữ màn hình bật khi không sử dụng, giúp tiết kiệm pin.
5. Bật Chế Độ Tiết Kiệm Điện Trên Máy Mac
Một giải pháp hiệu quả để tiết kiệm pin MacBook là bật chế độ Nguồn điện thấp, giúp hạn chế hoạt động nền và tối ưu hóa hiệu suất thiết bị. Để kích hoạt, bạn chỉ cần nhấp vào logo Apple > Cài đặt hệ thống > Pin, sau đó chọn “Luôn luôn” trong menu thả xuống của mục Chế độ tiết kiệm điện. Tuy nhiên, cần lưu ý rằng chế độ này có thể ảnh hưởng đến một số chức năng như cập nhật tự động hoặc tần suất nhận email.
6. Đóng Các Tab Trình Duyệt Không Sử Dụng
Để tối ưu hóa hiệu suất máy tính và kéo dài tuổi thọ pin, hãy đóng các tab trình duyệt không sử dụng vì chúng tiêu tốn đáng kể bộ nhớ và năng lượng xử lý, đặc biệt khi chứa nội dung động. Trong Chrome hoặc Brave, bạn có thể kiểm tra mức độ sử dụng tài nguyên của từng tab bằng cách vào menu hamburger ( biểu tượng 3 gạch ngang) > Thêm công cụ > Trình quản lý tác vụ.
Từ đây, bạn có thể “Kết thúc quy trình” của các tab chiếm dụng nhiều tài nguyên nhất. Thay vì để tab mở, hãy đánh dấu trang web để xem lại sau và tập thói quen đóng các tab không cần thiết, giúp giải phóng tài nguyên hệ thống và giảm tải cho pin máy Mac.
7. Xóa Các Mục Khởi Động Không Cần Thiết
Để kéo dài thời lượng pin cho MacBook, bạn nên tắt các ứng dụng khởi động không cần thiết. Khi khởi động, MacBook thường chạy nhiều ứng dụng và tiến trình cùng lúc, gây tiêu hao pin. Bạn có thể tắt bớt bằng cách vào Cài đặt hệ thống > Chung > Mục đăng nhập & Tiện ích mở rộng. Tại đây, hãy chọn ứng dụng muốn tắt và nhấn dấu trừ. Hoặc tắt trong phần Cho phép ở mục Nền. Lưu ý, chỉ tắt các ứng dụng không thực sự cần thiết. Và không vô hiệu hóa phần mềm hệ thống hay tiện ích quan trọng. Việc này giúp tiết kiệm pin đáng kể mà không ảnh hưởng đến chức năng của máy.
8. Ngắt Kết Nối Phụ Kiện
Để kéo dài tuổi thọ pin cho máy Mac. Hãy ngắt kết nối các thiết bị Bluetooth khi không sử dụng. Đặc biệt là những thiết bị tiêu tốn nhiều năng lượng như tai nghe hoặc đang truyền tải dữ liệu lớn. Bạn có thể tắt Bluetooth hoặc hủy ghép nối thiết bị trong cài đặt Bluetooth để tránh kết nối tự động. Đối với các phụ kiện như chuột hoặc bàn phím. Hãy chủ động ngắt kết nối khi không dùng đến để tiết kiệm pin cho cả máy Mac và phụ kiện.
9. Khởi Động Lại Macbook
Khởi động lại Macbook là một giải pháp đơn giản nhưng hiệu quả để tối ưu hóa hiệu suất và tuổi thọ pin. Quá trình này giúp xóa bỏ các tệp tạm thời và quy trình nền không cần thiết. Đồng thời thiết lập lại bộ nhớ và mức sử dụng CPU, cho phép máy hoạt động hiệu quả hơn. Ngoài ra, khởi động lại còn có thể khắc phục các lỗi hoặc trục trặc phát sinh sau khi cập nhật. Để khởi động lại, chỉ cần nhấp vào menu Apple ở góc trên bên trái màn hình. Chọn “Khởi động lại” và xác nhận lựa chọn. Thực hiện việc này định kỳ, ví dụ như mỗi tuần một lần. Hoặc khi gặp sự cố về hiệu suất, sẽ giúp duy trì hiệu năng tối ưu cho Macbook của bạn.
10. Cập Nhật macOS
Để đảm bảo máy Mac hoạt động trơn tru và hiệu quả, việc cập nhật macOS là điều cần thiết. Apple thường xuyên phát hành các bản cập nhật để vá lỗi, cải thiện hiệu suất và khắc phục sự cố hao pin. Để cập nhật, hãy mở menu Apple. Chọn “Cài đặt hệ thống”, vào mục “Chung” và nhấp vào “Cập nhật phần mềm”. Nếu có bản cập nhật, hãy nhấp vào “Tải xuống và Cài đặt” và làm theo hướng dẫn. Sau khi cập nhật, hãy theo dõi hiệu suất pin để xem sự cố đã được giải quyết chưa. Vì Apple thường xuyên tối ưu hóa macOS để cải thiện hiệu suất pin theo thời gian.
11. Cài Đặt Lại macOS Sequoia
Nếu cập nhật không giải quyết được vấn đề hao pin. Bạn có thể cài đặt lại macOS Sequoia để thay thế các tệp hệ thống bị hỏng bằng bản sao mới. Trước tiên, hãy sao lưu dữ liệu bằng Time Machine. Hoặc phương pháp khác vì quá trình này sẽ đặt lại thiết bị. Tiếp theo, tắt máy Mac. Nhấn giữ nút nguồn cho đến khi thấy tùy chọn khởi động. Sau đó nhả nút nguồn và chọn Tùy chọn rồi Tiếp tục.
Trong cửa sổ macOS Utilities, chọn Reinstall macOS Sequoia và làm theo hướng dẫn. Sau khi quá trình hoàn tất. Máy Mac sẽ khởi động lại với bản cài đặt macOS Sequoia mới. Nếu muốn, bạn cũng có thể hạ cấp xuống macOS Sonoma bằng cách tạo trình cài đặt có thể khởi động cho phiên bản cũ và xóa đĩa Mac. Nếu tình trạng hao pin vẫn tiếp diễn, hãy liên hệ với bộ phận Hỗ trợ của Apple (nếu còn bảo hành hoặc đã muốn gói Apple Care+). Hoặc đến cửa hàng Sửa chữa Macbook gần nhất tại địa phương để hỗ trợ nhanh hơn, chẳng hạn như AMI CARE tại Tp. Hồ Chí Minh.
Trên đây là một số cách giải quyết vấn đề hao pin thường gặp trên macOS Sequoia. Hy vọng bài viết đã cung cấp cho bạn những thông tin hữu ích để tối ưu hóa thời gian sử dụng pin và trải nghiệm macOS Sequoia một cách tốt nhất.