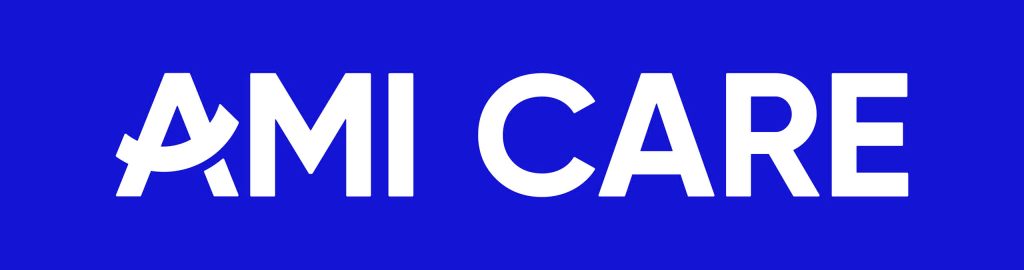Cách Sử Dụng iPad Làm Màn Hình Phụ Cho Macbook Hoặc Windows (Hướng Dẫn Năm 2025)
Cách sử dụng iPad làm màn hình phụ cho Macbook hoặc Windows đang trở thành một giải pháp ngày càng phổ biến để tăng cường không gian làm việc và nâng cao hiệu suất. Với vài thao tác đơn giản, bạn có thể tận dụng chiếc iPad của mình như một màn hình thứ hai hữu ích, mở rộng không gian hiển thị và đa nhiệm một cách hiệu quả. Hướng dẫn chi tiết dưới đây sẽ giúp bạn thực hiện điều này một cách dễ dàng trong năm 2025.

Cách Sử Dụng iPad Làm Màn Hình Phụ Cho Macbook Với Sidecar
Biến iPad thành màn hình phụ chuyên nghiệp cho Macbook qua Sidecar thật dễ dàng. Chỉ cần đảm bảo hai thiết bị:
- Đã đăng nhập cùng tài khoản Apple và bật xác thực hai yếu tố.
- Kết nối cùng mạng Wifi và bật Bluetooth (hoặc dùng cáp USB).
- Tương thích và đặt gần nhau (trong vòng 10 mét).
Sau đó, bật Handoff trên cả iPad (Cài đặt > Cài đặt chung > AirPlay & Tính năng liên tục) và Macbook (Cài đặt hệ thống > Cài đặt chung > AirDrop & Handoff). Cuối cùng, kết nối qua Trung tâm điều khiển (Phản chiếu màn hình) hoặc Cài đặt hệ thống > Màn hình trên Macbook.
Cách Sử Dụng Sidecar Với Macbook Hoặc iPad Của Bạn
Sau khi kết nối iPad và MacBook qua Sidecar. Bạn có thể tối ưu hóa hiển thị bằng cách điều chỉnh thứ tự màn hình trong “Sắp xếp” tại mục “Màn hình” của Cài đặt hệ thống macOS để đồng bộ vị trí ảo và thực tế.
Tại cài đặt “Màn hình” khi chọn iPad. Bạn có thể chọn sử dụng iPad làm màn hình chính, mở rộng hoặc phản chiếu. Cũng như bật/tắt Thanh bên và Thanh cảm ứng để tăng cường tương tác. Di chuyển cửa sổ giữa hai thiết bị bằng cách kéo thanh menu. Hoặc dùng nút toàn màn hình. Thanh bên cung cấp bàn phím ảo và Dock. Kích hoạt trong cài đặt “Màn hình” trên macOS. Vuốt lên từ cạnh dưới iPad và chạm biểu tượng Sidecar trên Dock để tạm dừng và quay lại.

Làm Thế Nào Để Khắc Phục Lỗi Kết Nối Sidecar Một Cách Nhanh Chóng?
Gặp lỗi Sidecar? Hãy thử nhanh các bước sau:
- Đăng xuất rồi đăng nhập lại cùng tài khoản Apple (đã bật xác thực hai yếu tố) trên cả Mac và iPad.
- Chắc chắn rằng hai thiết bị tương thích Sidecar và đã cập nhật phiên bản hệ điều hành mới nhất.
- Kiểm tra kết nối không dây (Bluetooth và Wifi cùng mạng) hoặc dùng cáp USB.
- Đảm bảo khoảng cách giữa hai thiết bị không quá 10 mét.
- Cuối cùng, khởi động lại cả hai để khắc phục sự cố.
Đọc Thêm:
- Mua iPad Để Học Có Nên Hay Không ?
- Có Nên Mua iPad Mini 7 Không : Bạn Thuộc Team “Nhỏ Gọn” Hay “Đa Năng”?
Cách Sử Dụng iPad Làm Màn Hình Phụ Cho Macbook Hoặc PC Qua Ứng Dụng Của Bên Thứ Ba
Nhằm giải quyết những bất tiện của Sidecar. Nhất là trên các thiết bị đời cũ hoặc khi người dùng Windows muốn sử dụng iPad làm màn hình phụ. Các ứng dụng bên thứ ba đã ra đời như một giải pháp chuyên biệt, hỗ trợ cả macOS và Windows. Trong số đó, nổi bật là hai ứng dụng sau đây.
1. Spacedesk
Với Spacedesk, người dùng có thể sử dụng iPad của mình như một màn hình phụ linh hoạt cho máy tính Windows một cách dễ dàng và miễn phí. Ứng dụng này cho phép mở rộng hoặc nhân đôi màn hình PC qua kết nối Wifi hoặc USB. Tương tự như Sidecar nhưng dành riêng cho hệ điều hành Windows.
Điểm nổi bật khác là tính năng KVM tích hợp. Cho phép điều khiển nhiều thiết bị bằng một bộ bàn phím và chuột duy nhất. Để bắt đầu, người dùng chỉ cần cài đặt ứng dụng Spacedesk trên cả máy tính Windows và iPad. Sau đó làm theo hướng dẫn trực quan để thiết lập kết nối.
2. Duet Display
Duet Display là một ứng dụng hiển thị đa năng, cho phép người dùng mở rộng hoặc phản chiếu màn hình trên nhiều hệ điều hành khác nhau. Bao gồm Mac với iPad, Mac với Mac và Windows với iPad, thông qua kết nối có dây hoặc không dây. Ứng dụng này nổi bật với các tính năng tùy chỉnh như tốc độ khung hình và độ phân giải điều chỉnh. Cùng với khả năng hỗ trợ cảm ứng toàn diện trên iPad, một ưu điểm so với Sidecar.
Mặc dù dễ cài đặt và mạnh mẽ, Duet Display là một ứng dụng trả phí. Mang đến một giải pháp hiệu quả để thiết lập iPad làm màn hình thứ hai. Đặc biệt hữu ích cho người dùng Windows khi các ứng dụng của bên thứ ba là lựa chọn duy nhất, bên cạnh Sidecar là tùy chọn tích hợp cho người dùng Mac với các tính năng cơ bản.
Hy vọng rằng hướng dẫn chi tiết này từ AMI CARE đã giúp bạn làm chủ được tính năng biến iPad thành màn hình phụ một cách dễ dàng. Hãy nhớ đón đọc những bài viết thú vị khác trên BLOG của chúng tôi. Chúc bạn luôn có một ngày làm việc năng suất và hiệu quả!